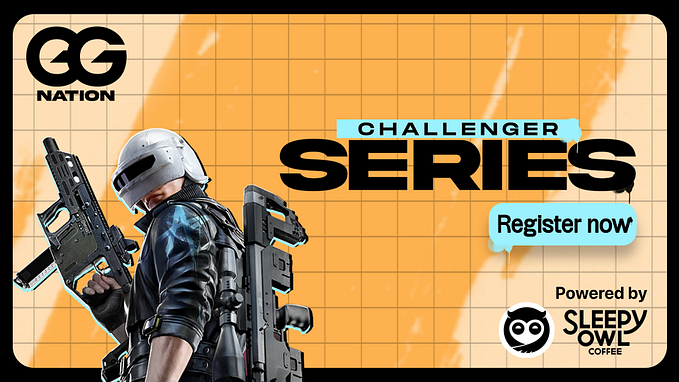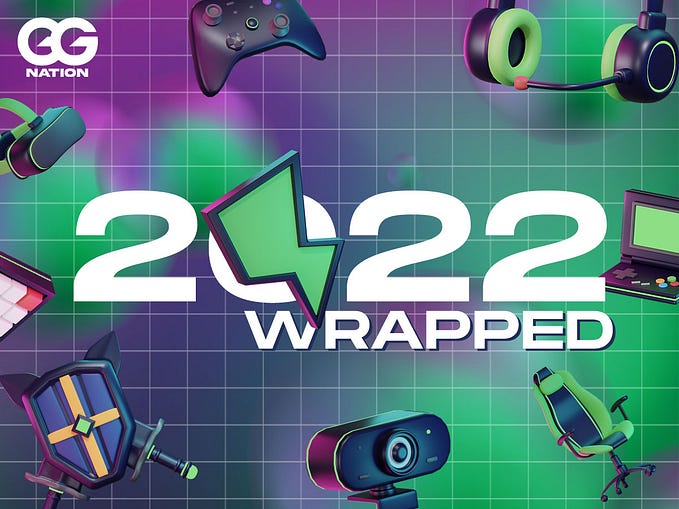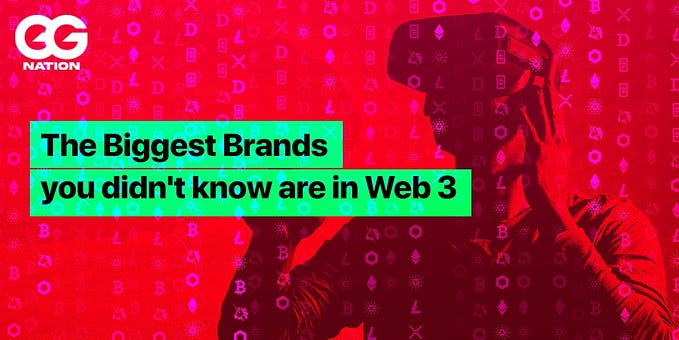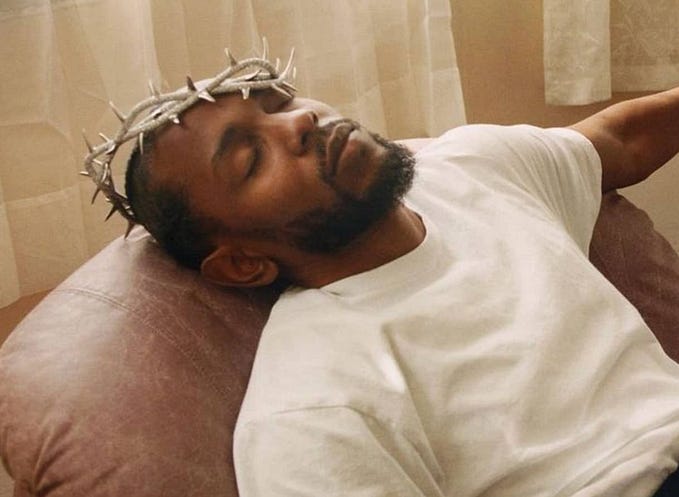How to: Build Your Own Gaming PC

Introduction
Gaming PCs are great for playing games, obviously, but they are also a fantastic option if you want to use your computer for other productive activities. They’re compact, powerful, and offer excellent value for money.
In the past few years, PC gaming has experienced a resurgence in popularity thanks to new online platforms like Steam, increased access to high-speed internet connections, and the affordability of computer hardware.
According to recent surveys, more than half of all gamers now use their personal computer as their primary device for playing video games. With so many people diving back into PC gaming and high-end rigs coming in at a more accessible price point these days, there’s never been a better time to build your own custom gaming PC.
Although it seems straightforward on the surface, we know that many of you are not comfortable fiddling with electronic hardware or reading technical manual instructions. So, if you’ve never built a computer before or if you’re new to the world of gaming PCs, then this article is for you. Let’s get started!
Building Your Own PC: Why Should You?
Building your own computer is a rewarding experience and is something that many people enjoy doing. Not only will you get a sense of accomplishment from doing it, but you’ll also have an understanding of what’s inside your computer!
However, you must also decide what the exact purpose of your PC will be. Do you want a more work-centric PC that can also handle casual gaming? Are you a coder or a graphic designer that requires a device for CPU-intensive tasks? Or are you a hardcore gamer and need a rig that can play and stream the latest titles? It all comes down to what you require.
Setting a Budget for your PC Parts
Once you’ve decided what you want your computer for, you can begin to make a budget for the parts that you’ll need. The first thing to consider is the hardware you want to purchase. Once you’ve decided that, you can begin to consider how much you’re willing to spend on each part.
Some of the things you should consider are the processor, the graphics card, the amount of memory (RAM), and any accessories and peripherals you’re going to need. The processor and the graphics card are the most important parts of any gaming computer and should be the priority when making your budget.
When deciding the budget for your PC, also note that you do not require the latest and greatest components in the market. PC parts are easily swappable and upgradable, meaning that you can opt for a cheaper processor and graphics card to fit your budget and upgrade to a more expensive one later down line.
Another thing to note is that you must ensure that all the components that you’ve chosen are compatible and available in your area.
In order to make sure of this, you can enlist the help of your PC- savvy friends, and also tech/ gaming channels on YouTube, Discord, Reddit, etc.
Making the Shopping List
Right then! Now you have an idea of what parts you’d like to use and have a set budget. Here’s a shopping list to help you get started!
- Processor — This is the “brain” of your computer and determines how quickly your computer will be able to complete tasks. If you’re building a gaming PC, you’ll want to make sure you get a fairly powerful and efficient processor.
- Motherboard — This is the circuit board that connects all of the computer’s hardware together. You’ll want to make sure that you get a motherboard that supports the processor that you’ve chosen.
- RAM — This is the amount of memory that your computer has to work with. The more RAM you have, the more tasks you can have running at one time without slowing down your computer.
- Graphics card — This is the “eyes” of your computer and is what helps produce the visuals that you see on your screen. If you want a gaming PC, you’ll want to get a really powerful graphics card.
- Hard Drive — This is where your computer stores data like photos, videos, documents, and so on. You’ll want to make sure that you get enough storage space to fit all your files.
- Power Supply Unit and Cooling fans- You want to ensure that your gaming beast gets all the power it needs to do its magic. Pick out the PSU with the right wattage to get the job done. At the same time make sure you invest in some RGB fans to help keep the temperature in check, whilst giving your rig a cool look!
- Cabinet- Of course, you’re gonna have to fit these components somewhere right? Invest in a cabinet or tower that can fit all your hardware and has enough ventilation to prevent your PC from heating up.
- Accessories — Accessories like cameras and microphones are important if you want to use your computer for streaming. Other accessories you might want to consider are a mouse and keyboard (if you don’t already own them, of course).
As for sourcing, check out your nearest electronics market and see if they have all the components you need. If there isn’t one nearby, you can also check out E-commerce websites like Amazon.
How to Build a PC Step by Step
Now that you know why you should build your own gaming PC and have an idea of what parts you’d like to use, it’s time to get started. If you’ve never built a PC before, make sure you have everything you need before you begin.
Some things you should have are a screwdriver, a pair of scissors, and a pen or marker. You might also want to consider using safety gloves when handling any hardware or screws which are particularly sharp as some hardware has sharp edges which can cut your skin if you aren’t careful. Once you’re ready, the process to build a PC is relatively straightforward. Here’s an overview of what you need to do:
Step 1: Prep your components
Make sure you’re assembling your PC on a flat surface. DO NOT build it on a carpet as the mixture of static electricity and your PC’s parts is a dangerous combination and could cause damage to your components.
Build your rig in a room with hardwood or on laminate floors like a dining room or kitchen. took our Take your motherboard out of its packaging and then place it on a flat surface. (Hot tip: Use the top of the box your motherboard came in)
At this point, you’re ready to begin.
Step 2: Installing the CPU
The easiest part of your entire build is installing your Intel or AMD Ryzen CPU. Your motherboard’s CPU socket will be protected by a piece of plastic, which you can remove when you open the tray. All you need to do is gently push down on the tray’s metal arm and pull it out. Once it’s free, lift it up to open the socket and the protective plastic will fall out. Be sure to keep this plastic piece in case of any issues with your motherboard, as you’ll need to reinsert it before sending it back to the manufacturer.
Now, your CPU socket tray should be open, allowing you to install your CPU onto your motherboard. Your CPU will have some small half-circle indents on its board. The socket is designed to fill these indents, allowing you to line up your CPU and install it properly. Once you’ve figured out how to place your CPU into its socket, do so gently. Do not apply pressure directly on the CPU chip. Instead, just try to close the tray and make sure the metal arm is locked into its original position, which may require a bit of force.
Step 3: Installing the SSD(s)
The SSDs are another easy step in the process but don’t forget to do your research and find out which M.2 slots you should use first. Your motherboard will also have protective thermal guards on your M.2 slots, so remove those first. After taking out any guards off the motherboard, you can slot in your M.2 SSDs.
This will require a little bit of force, but don’t push too hard. Once you push the SSDs into their slots, the opposite end should be pointing upward at a diagonal angle. Now, take the respective screw ( included with your motherboard), push each M.2 SSD down, and screw them into the spots. After that, you can take the thermal guard and place it on top of each M.2 SSD, screwing them back into place.
Step 4: Install the RAM
If you have four slots and only two sticks of RAM, make sure the two sticks are spaced apart in either the first and third slot or the second and fourth. Placing your RAM apart like this will help you get the most out of your CPU.
Be sure to flip down the plastic clips on both sides of each slot you plan on using. Inserting the RAM requires some force, but make sure you start small and then increase your pressure gradually. Once you hear a click, your RAM is in its slot. This should also cause the plastic clips to flip up, gripping your RAM. In case your clips haven’t flipped up, know that your RAM may not be seated properly.
Step 5: Install the Motherboard into the Case
Notice the space on the back of your case for your motherboard’s I/O ports to fit into. It’ll be a rectangle, and your motherboard is to be inserted comfortably into this space so that you can access all of the ports.
Once everything is where it needs to be, you can start screwing your motherboard onto the standoffs with the appropriate screws. Don’t screw anything too tightly. Simply turn your screwdriver until everything is securely tightened, and then you’re ready to move to the next step.
Step 6: Installing the Power Supply (PSU)
First, take your case’s mounting bracket and screw it onto the back of your power supply. You’ll see that your power supply also sports a fan, which is used to circulate air. If you’re planning on placing your finished gaming PC on a hardwood floor or desk, then feel free to aim this fan downward and if you’re placing your gaming PC on a carpeted floor, then you’ll want to aim the fan upward.
Once you’ve decided which way your PSU needs to be oriented, and screwed on the mounting bracket, you can then easily slide it into your case and tighten the bracket’s screws. Depending on how much room you have, you may want to wait before screwing it in until you’ve plugged in all of its various power cables.
Step 7: Connect any SATA hard drives/SSDs
Now that you’ve installed the power supply, start connecting any SATA hard drives or SSDs. Your case will have a specific bay area dedicated to holding these kinds of drives. Locate it and look for two metal clasps on the left and right sides of each bay. Pull the bay out by squeezing these clasps.
This is where you’ll be able to screw in your SATA drive and keep it inside your case. Once this is done, simply reinsert the bay into its place, and plug a SATA and PSU cable into your hard drive. Your drive is installed, but make sure that you format it once your PC is up and running.
Step 8: Plug your case and power cables into the motherboard
Now, you can start plugging cables into the motherboard. You’ll have to be patient, as the case cables are extremely tiny and can be a bit fidgety. Remember to reference your case and motherboard manuals during this step. Some motherboards also come with a bus that you can plug the case cables into before inserting them into the motherboard making this step lot easier.
Your case cables allow you to use the various ports on the front of your PC including the power button itself. You’ll be plugging in all of your power cables into the PSU, including fans, and SATA drives.
Step 9: Install your CPU cooling system
The first thing you need to do now is mounting the system’s bracket to the motherboard. For this, you’ll need access to the back of the motherboard tray, as you’ll be screwing part of it into the back of the tray. Doing this will give you access to the spots you need to set the cooler’s pump onto your CPU and motherboard.
In case you opt for a Liquid-based CPU cooling system, it will come with a radiator equipped with fans, which you’ll want to screw into your case. We would recommend that you screw it into your case’s top grill, as it’ll allow for more airflow, but some cases may not have a top grill, so you’ll need to install it on the back of the case instead. Once you’re done with this, you can now attach the pump.
Firstly, you’ll want to apply some thermal paste. Most coolers come with thermal paste already applied, so don’t worry too much. After the pump is installed, you’ll want to make sure all of your cooling system’s wires are plugged into the right spots. This will vary according to the cooler you choose.
Step 10: Install your graphics card
The graphics card is fairly easy to install. Begin with removing an appropriate number of expansion slot inserts from the back of your case to fit your graphics card. This varies with each GPU, but two is usually the safe number. After you unscrew and remove them, figure out which PCIe Express slot you’ll need to insert your card into, then flip its plastic notch at the far end of the slot downward to prepare for installation.
Now, all you need to do is line up the graphics card with the PCIe Express slot and then push down until the plastic notch flips up and clicks. You don’t need to apply a lot of force, but push the graphics card into the slot until you get that click. Once you hear that, you can proceed to screw your graphics card’s mounting brackets into the case using the expansion slot’s screws and holes.
Next, you need to plug your graphics card into your power supply. (Low-end graphics cards don’t typically require extra power, so if that’s what you’re working with, you’re good to skip this step.) You can now take the appropriate cables included with your power supply and plug one end into the graphics card and plug the other end into the PSU. It’s okay if there are parts of the cables that go unused, just make sure every port on the graphics card has part of the cable plugged in.
Step 11: Install your OS
Once you’ve tidied up your PC with all of your cables managed, you can connect an HDMI cable to your PC and plug the other end into a monitor. Then, plug the power cable into your PSU and the other end into an outlet; then, flip the power switch on the back of your PC to its “On” position. Now, press the power on button of your PC, and if it turns on, you’re almost finished with the procedure.
To finish things up, create a Windows installation device out of a USB drive, which you can plug into your PC before booting it up. When you start your PC, it should go straight into the Windows installation process. Once you’re done, you should be good to go, though you will need to buy a proper license for Windows from Microsoft later on. If you follow all these steps for your new PC, it’ll activate automatically.
FINALLY, now you’re good to go!
Why you should/ should not build a PC
As a PC gamer, then there are also many benefits to building your own gaming PC over purchasing a pre-built computer. For starters, pre-built computers can be quite a hassle to arrange for and they are often built with components that give you less value for money. Thus, you’ll be able to get a much better PC, that is suited to your specific needs if you build it yourself.
The only thing that you need to be aware of is that it can be a time-consuming process! Moreover, if you feel that your work requires you to be on the move, then spending a hefty amount on a gaming PC is not the best move. Similarly, if you are someone that likes to invite their friends over for a gaming sesh, a console could be what you need.
Alternatives to building a PC
If you’re not interested in building your own PC, there are other ways to get a computer that’s great for gaming. These include purchasing an existing computer (used or new) or purchasing a pre-built gaming PC.
However, if you do opt for a pre-built PC, make sure that is from a reputable source and that you cross-check their pricing with current market prices. As such, if you find yourself in need of something more portable, you can also opt for a gaming laptop instead!
Conclusion
Building your own PC is the best way to get a computer that’s tailored to your needs and wants. You can choose exactly what you want your computer to be and how you want it to look. If you’re a PC gamer, you’ll want to make sure that your computer can handle the latest games without lagging or crashing. That’s why it’s important to build your own computer and choose the best parts for gaming.
Did you find our blog on Building Your Own Gaming PC helpful? Leave us your thoughts below and follow us for regular blogs on gaming, web3, and communities! Connect & engage with us to be part of our exclusive community. Find us at: